Paying bills with a credit card in Quickbooks can streamline your payment processes and help you track expenses more easily. However it does require some setup and know-how to implement properly. In this comprehensive guide we’ll walk through everything you need to know to pay bills with a credit card in Quickbooks, including step-by-step instructions and tips to avoid common pitfalls.
Overview of Paying Bills with a Credit Card in Quickbooks
Here’s a quick rundown of how paying vendor bills with a credit card works in Quickbooks
-
First, you’ll need to set up your credit card as a payment method in Quickbooks. This stores your card details securely for future use.
-
When you receive a bill from a vendor, you enter it into Quickbooks as you normally would.
-
However, when you go to pay the bill, instead of selecting a bank account, you specify your credit card as the payment method.
-
Quickbooks records the transaction as a credit card charge. The original bill amount is now stored as a credit card liability.
-
Later, when you pay your credit card bill, you record a transfer or payment from your bank account to the credit card account. This zeros out the balance on the credit card and completes the payment cycle.
The key benefit is you can see exactly which purchases were made with each credit card right in Quickbooks. Let’s look at how to set this up.
Step 1: Set Up a Credit Card Account in Quickbooks
First, you need to add your credit card as a payment method in Quickbooks:
-
Go to Lists > Chart of Accounts. Click New to add an account.
-
Select Credit Card as the account type.
-
Enter your credit card details like name, number, expiration date, and billing address.
-
Choose an opening balance – typically the current balance on your statement.
-
Click Save & Close to create the credit card account.
Repeat this process for any other credit cards you plan to use for paying bills.
Step 2: Enter Bills as Normal
When you receive a bill from a vendor, create it in Quickbooks just like you normally would:
-
Go to Vendors > Enter Bills.
-
Select the vendor, enter the amount, assign accounts, and add any details.
-
Click Save & Close to record the bill.
Don’t change anything about your bill entry process – the only difference is in how you pay the bills.
Step 3: Pay Bills Using the Credit Card
Now when it’s time to pay bills, here’s how to specify the credit card:
-
Go to Vendors > Pay Bills.
-
Select the bills you want to pay. Click Set Credits if applying any credits.
-
At the payment screen, choose your credit card from the Paid from dropdown.
-
Enter any additional info and click Pay Selected Bills.
The bills will be marked as paid and the amounts will be added to your credit card balance, viewable on the credit card’s register.
Step 4: Record Credit Card Payments
Finally, when you pay your credit card bill itself, record it in Quickbooks:
-
Go to Banking > Make Deposits or Banking > Write Checks.
-
Select your bank account, enter the payment amount, date, etc.
-
In the Expenses or Items tab, select your credit card account.
-
Save and close the transaction.
The payment will reduce your credit card account balance. Repeat monthly when you pay your credit card bill.
And that’s it! By following this process, you can seamlessly pay bills with a credit card while keeping balances and reporting accurate in Quickbooks.
Tips for Smooth Credit Card Bill Pay
Here are some tips for avoiding issues when paying bills with credit cards in Quickbooks:
-
Reconcile accounts regularly – Reconciling your credit card and bank accounts ensures transactions are matching between Quickbooks and your statements. This catches any errors early.
-
Use bank feeds – Connecting accounts to bank feeds allows transactions to import directly and saves manual entry. Feed rules can auto-categorize the imported transactions too.
-
Mind the dates – Entering transactions on the proper dates, especially payments, is vital for accurate reporting on credit card expenditures over time.
-
Reference bill payments – When paying your credit card bill, add a memo referring to the bills you paid so you can trace the payment trail if needed.
-
Adjust opening balances – When setting up a new credit card account, ensure the opening balance matches your current credit card statement balance precisely.
-
Communicate process changes – If your accounting processes change, such as paying bills with credit cards, notify any team members involved so everyone is on the same page.
Advantages of Paying Bills with a Credit Card
There are a number of potential benefits to using credit cards to pay vendors in Quickbooks:
-
Earn rewards and cashback – Many credit cards offer great incentives you can take advantage of by putting purchases on your card.
-
Delayed payment – You don’t have to pay the bill immediately like with a bank account. This improves cash flow management.
-
Consolidated spending – All purchases end up on your credit card statement, helping you track expenses and run spending reports.
-
Added consumer protections – Credit cards provide additional protections and fraud prevention tools compared to debit cards or ACH.
-
Improved vendor terms – Some vendors offer better terms, like net-30 instead of due on receipt, if you pay with a credit card.
-
Floating payments – You can hold on to funds longer when you pay via credit instead of issuing an immediate bank transfer.
As long as you pay your balance in full each month, putting vendor bills on a credit card is usually a smart financial move for your business.
FAQs About Credit Card Bill Pay in Quickbooks
Here are answers to some frequently asked questions about managing credit card payments for bills in Quickbooks:
How do I change a payment method from credit card to check?
Go to the original paid bill, click the Edit Payment icon, then change the Paid From account to your bank account. Adjust the credit card payment to reverse it.
Can I partially pay a bill with both credit card and bank account?
Yes, when paying a bill, split the amount between multiple payment accounts. Be sure to make separate credit card and bank payments.
Where do I see the total amount my business has paid with credit cards?
Run a Credit Card Charge report. You can filter by date range and credit card account to see total spending.
Do I have to enter every single credit card charge manually?
No! Connect accounts to bank feeds and imported credit transactions will appear automatically, saving you tons of data entry.
If I refund a credit card purchase, how do I record that in Quickbooks?
Make a credit card credit transaction to account for the refund. This will reduce your credit card liability balance.
In Summary
Paying small business bills and vendor invoices with a credit card is a common practice that’s easy to implement in Quickbooks.
By setting up credit card accounts, selecting them at payment, recording card payments, and regularly reconciling, you can smoothly manage credit card bill pay within Quickbooks while benefiting from card rewards and float.
Careful date entry, frequent reconciliation, and smart use of features like bank feeds helps minimize errors and discrepancies. Take advantage of the conveniences of credit card bill pay to streamline payments and better track expenses.
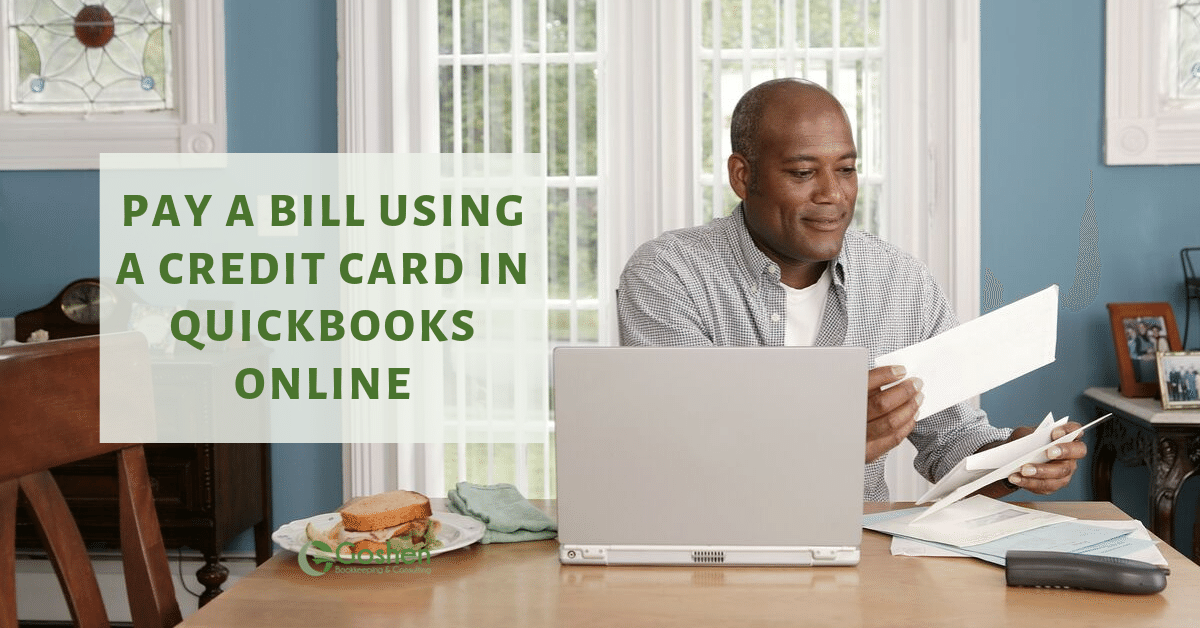
Enter credit card purchases and pay credit card bill
I can handle this for you, @ScubaPro.
When you make a purchase, you’ll want to enter a bill then use the Pay bill feature to mark the items paid. Then match it to the credit card transaction under bank feeds.
Since you’re using a credit card to pay for the said purchase, you can enter the payment by transferring the record. That means you’ll need to create a bank transfer to pay your credit card bill and to show it settled in the program. Here’s how:
- Go to the Banking menu, then choose Transfer Funds.
- Select the account you need to transfer the payment/bill from.
- Choose the Credit Card in the Transfer Funds to.
- Mark the box if you have it online.
- Enter the amounts and class if needed.
- Hit Save and close.
Once youre done with the transfer process, you need to match it with your downloaded events. Doing this presents that you have paid the credit card bill amount.
You can use this article for your future reference about reconciling accounts in QuickBooks Desktop. It has complete instructions to ensure everything is properly recorded.
By these steps, books are surely accurate. Don’t hesitate to leave a message below if you have follow-up questions about your transaction. The Community is always here to lend a hand.
- Mark as New
- Bookmark
- Subscribe
- Permalink
- Report Inappropriate Content
