For small businesses, credit cards are an essential tool for managing expenses and cash flow. But keeping on top of credit card bills and payments in QuickBooks Desktop can be a chore. Transactions can quickly pile up, balances grow unclear, and due dates get missed.
Luckily, with the right setup, paying your business credit cards in QuickBooks Desktop is actually quite simple. In this comprehensive guide, we’ll walk through the entire process step-by-step including:
- Setting up a credit card account
- Entering charges and credits
- Reconciling statements
- Making payments
- Recording fees
By the end, you’ll be a pro at streamlining credit card bill payment and keeping balances up to date in QuickBooks Desktop. Let’s get started!
Step 1: Setup a Credit Card Account
The first step is establishing a dedicated account for each credit card your business uses. Here’s how:
- Go to the Chart of Accounts and select “New”
- Choose the account type “Credit Card” and name it after the card issuer
- Enter the opening balance and statement date
- Select “Save and Close”
Repeat this for each additional business credit card account. Having distinct accounts allows you to separately track balances and transactions for each card.
Step 2: Enter Charges and Credits
As you make purchases and receive refunds on the cards, you’ll need to log these transactions into the associated credit card account:
- Go to “Banking” and select “Enter Credit Card Charges”
- Choose the credit card account
- Enter the vendor name, date, amount, expense account, and memo
- Click “Save and Close”
These entries will show on your credit card register and increase/decrease the balance accordingly. Get in the habit of frequently adding new charges and credits.
Step 3: Reconcile the Statement
When you receive the monthly statement for a credit card. reconcile the account to match balances
- Go to “Banking” and choose “Reconcile”
- Select your credit card account and statement end date
- Mark off cleared transactions and enter any missing charges, credits or fees
- Verify that the “Difference” equals $0.00
- Click “Reconcile Now”
Reconciling ensures your QuickBooks account reflects the most current statement balance, Do this each month when you receive the credit card bill
Step 4: Pay the Credit Card Bill
Once the account is reconciled, it’s time to make a payment for the outstanding balance owed:
- Go to “Banking” and select “Write Checks”
- Choose the bank account to withdraw funds from
- Enter the credit card company name as the payee
- Select the reconciled balance amount for the payment
- Assign the credit card account as the expense
- Save and close
And that’s it! The payment transaction will reduce your credit card account balance. Repeat the process each month to keep your balances up to date.
Step 5: Record Interest and Fees
If your credit card company charges annual fees, interest, or other charges, you’ll want to log these as well:
- Open the credit card account register
- Enter the fee amount in the charge column
- Assign the transaction to an expense account like Bank Service Charges
- Select a Tax Code if needed
- Click “Record”
This will increase the credit card balance and associated expense account. Be sure to reconcile after entering any fees.
Best Practices and Tips
Managing business credit cards well in QuickBooks Desktop boils down to some key habits:
- Log charges right away instead of letting them pile up
- Reconcile accounts routinely each month when you get statements
- Pay balances in full after reconciling to avoid interest
- Review registers frequently for accuracy
- Set payment reminders and enable transaction alerts
- Leverage sub-accounts for detailed tracking and organization
Establishing routines like entering weekly charges or reconciling every Monday morning can really help stay on top of credit card management. The monthly reconciliation is key—it ensures your QuickBooks account reflects reality.
And there you have it! With this step-by-step guide, you can now smoothly handle credit card accounts in QuickBooks Desktop. Paying bills on time and keeping balances accurate has never been easier. Give it a try and watch your workflow improve.
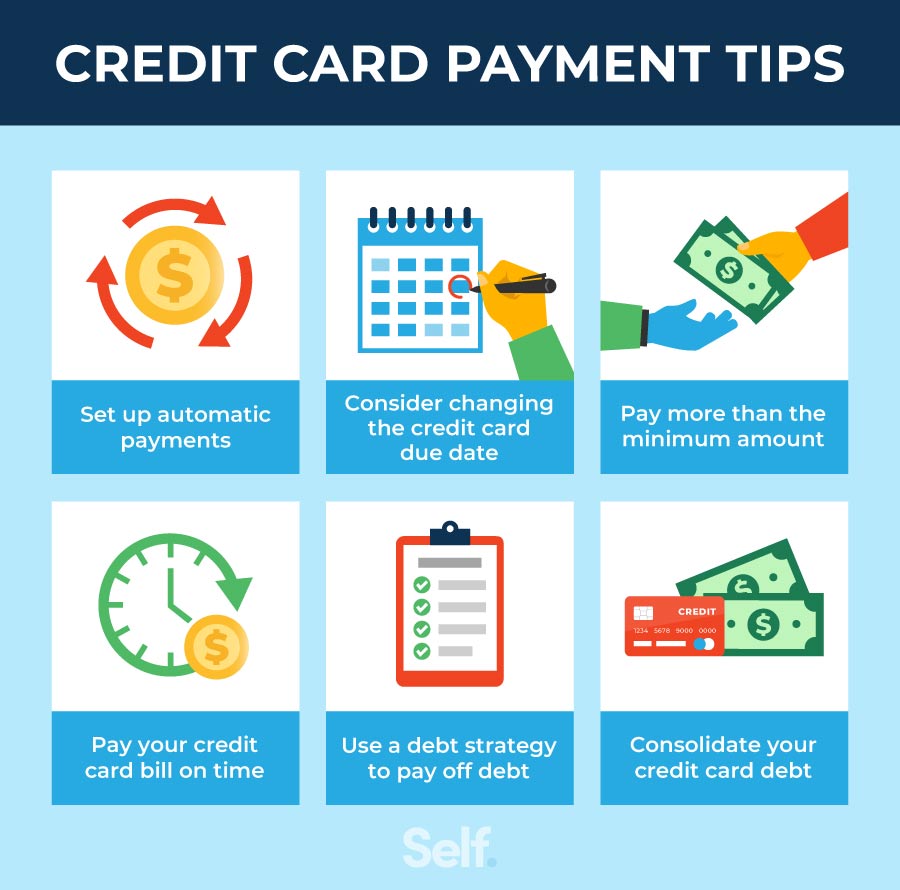
Enter credit card charges
Enter credit card charges to put the amount you owe in the credit card account (Other Current Liability).
- From the Banking menu, select Enter Credit Card Charges.
- Select the credit card account from the Credit Card ▼ dropdown.
- Purchase/Charge is the default. If you want to record a credit or refund you received through the credit card, select the Refund/Credit instead.
- Select the vendor from the Purchased From ▼ dropdown.
- Select the date.
- (Optional) Enter a memo explaining the charge or refund.
- Select the Expenses or Items tab and enter the expenses/items you want to track.
- Select Save & Close.
Pay credit card charges
Pay your credit card charges to reduce the amount you owe.
Note: We recommend paying the credit card at the end of a reconcile, but you can also pay by writing a check. Your payments and charges show up in your credit card register and you can reconcile the account as normal.
- From the Banking menu, select Write Checks.
- Select the bank account you want to use for paying the credit card from the Bank account ▼ dropdown.
- Select the date of your payment.
- Select the name of your credit card company from the Pay to the order of ▼ dropdown.
- Enter the amount of your payment.
- Select the Expenses tab.
- On the Account ▼ dropdown, select your credit card account.Note: If you are making the payment for the sub accounts, enter a line for each sub account then type the amount you want to pay. The total amount should be equal to the total amount reflected for the parent account.
- Select Save & Close.
After you reconcile the credit card account, there are 2 options to pay a portion of the outstanding balance:
- Write a Check to pay expenses that are to be paid immediately.
- Enter a bill for vendor bills to be paid at a future date.
Quickbooks How to Enter Credit Card Payment
FAQ
What is the best way to record a payment to a credit card in QuickBooks?
What category is credit card payment in QuickBooks?
How do I pay a bill with a credit card in QuickBooks?
Open QuickBooks Desktop and go to the Vendors menu. Select Pay Bills from the drop-down menu. In the Pay Bills window, select the bill (s) you want to pay with a credit card by placing a checkmark next to them. At the bottom of the window, locate the Method and Payment Account field and choose your credit card account from the drop-down menu.
How to record credit card payments in QuickBooks Desktop?
Now, let’s dive into how to record credit card payments in QuickBooks Desktop: From the “Banking” menu, select “Write checks.” From the dropdown menu, choose the bank account you’ll use to pay the credit card. Select the bank account payment date. Choose the credit card company from the “Pay to the order of” dropdown. Enter the payment amount.
How does QuickBooks Desktop work with credit card payments?
By selecting the bill you want to pay and choosing your credit card account as the payment method, QuickBooks Desktop will record the transaction and update your accounts accordingly. This helps you keep accurate records of your expenses and credit card payments within the software.
Can I pay credit card invoices in QuickBooks Desktop?
Yes, just write a check as normal and select the credit card to be paid in the “Expense” tab of the write check screen. However, we strongly recommend that you reconcile your account before paying to ensure accurate bookkeeping. Do I need to set up an integrated credit card processor to pay credit card invoices in QuickBooks Desktop?
How do I pay a bill with a credit card?
Select Pay Bills from the drop-down menu. In the Pay Bills window, select the bill (s) you want to pay with a credit card by placing a checkmark next to them. At the bottom of the window, locate the Method and Payment Account field and choose your credit card account from the drop-down menu. Enter the payment amount for each bill you selected.
How do I pay a vendor bill in QuickBooks?
Credit Card – You can use credit cards to pay bills, then print a payment stub. Online Bill Payment – You can directly pay your vendor bills in QuickBooks. It also records your payment automatically so your reports are accurate. Online Bank Payment – The payment processor will print and mail a check to the employee.
