Paying your credit card bill is an essential part of managing your business finances in QuickBooks. Whether you use a credit card for occasional purchases or rely on it to finance your operations, you need to pay the bill regularly to avoid interest charges. This article will walk you through the entire process of paying credit card bills in QuickBooks Desktop and QuickBooks Online.
Overview of Paying Credit Card Bills
Here is a quick overview of the steps involved in paying credit card bills in QuickBooks
- Record credit card charges
- Reconcile credit card account
- Pay the credit card bill
- Record payment transaction
- Verify payment in account register
Properly recording credit card transactions and payments is crucial for keeping your books accurate in QuickBooks. The key is to link the payment to the existing credit card charges. Let’s look at these steps in more detail.
Record Credit Card Charges
The first step is to record any purchases, refunds or fees charged to your credit card Here are the ways to enter credit card transactions in QuickBooks
QuickBooks Desktop
-
Go to Banking > Enter Credit Card Charges to record purchases made with the credit card. Select the appropriate expense account for each charge.
-
To record refunds, select the Refund/Credit option and enter the credit amount to offset the charge.
-
Enter any interest or fees assessed by the credit card company using the same window.
QuickBooks Online
-
Go to Banking > Banking Transactions > Record Credit Card Charges to enter any purchases or refunds.
-
You can also create an expense or purchase transaction directly and select the credit card as the payment account.
-
Any interest, annual fees or late payment fees can be recorded as a Bank Fee transaction.
Recording every credit card transaction is crucial for accurate reporting and reconciliation later.
Reconcile the Credit Card Account
Before paying your credit card bill, you should complete reconciling the credit card account. This matches all the transactions you entered to the monthly statement from the credit card company.
-
In QuickBooks Desktop, go to Banking > Reconcile and select the credit card account.
-
In QuickBooks Online, navigate to Banking > Reconcile and choose the credit card account.
Any discrepancy between your records and the statement should be resolved – add any missing charges or remove duplicates. This will ensure you have an accurate balance on the credit card account before making a payment.
Pay the Credit Card Bill
Once all transactions are entered and the account is reconciled, you are ready to pay the balance due. Here are the steps to record the credit card payment:
QuickBooks Desktop
-
Go to Banking > Write Checks
-
Select the bank account, payment date, credit card payee, and payment amount.
-
In the expense tab, choose the credit card account so the payment is linked.
QuickBooks Online
-
Navigate to Banking > Record Bank Transaction > Check
-
Enter all details including bank account, credit card payee, payment date, and amount.
-
Choose the credit card account on the Expenses tab to tie the payment.
Recording the payment this way ensures your credit card balance is updated.
Enter the Payment Transaction
You also need a transaction to record the actual payment you make to the credit card company. Here is how to do it:
QuickBooks Desktop
-
Go to Banking > Transfer Funds
-
Select the bank account you paid from and transfer to the credit card account.
-
Enter the payment amount and date.
QuickBooks Online
-
Navigate to Banking > Transfer Funds
-
Choose the bank account and credit card account.
-
Enter the details of the payment amount and date.
This transfer transaction reflects the actual money that left your bank account to pay the credit card bill.
Verify in Account Register
Finally, you should verify that the payment is accurately recorded in both the bank account and credit card account registers. The process includes:
-
Check that the payment amount leaves the bank account on the appropriate date.
-
Confirm that the credit card account shows the payment received and the balance owed reduces correspondingly.
-
Make any changes needed if the payment is not showing up correctly.
Matching the payment across the two account registers is the best way to ensure you have recorded it accurately. It takes just a few moments but goes a long way in maintaining your books.
Helpful Tips for Paying Credit Card Bills
Here are some useful tips to keep in mind when paying credit card bills in QuickBooks:
-
Enter every single credit card charge when it occurs – don’t wait until the monthly bill.
-
Reconcile the account each month before paying to detect any errors.
-
When paying the bill, choose the credit card as the expense account to link it.
-
Use QuickBooks transfer feature to reflect the actual outflow from your bank account.
-
Take the time to verify the payment across both affected accounts.
-
Set up automatic payment rules for bills you pay on a fixed schedule.
-
Contact support if a payment isn’t linking up correctly in the system.
Following these best practices will make bill payment a smooth, seamless process.
Troubleshooting Problems Paying Credit Card Bills
Despite your best efforts, you may occasionally run into issues when trying to pay credit card bills in QuickBooks. Here are some common problems and troubleshooting tips:
Problem: The credit card balance isn’t updating after payment.
-
Check that you selected the credit card account on the Expenses tab when paying the bill.
-
Verify the transfer transaction to the credit card is recorded accurately.
-
Enter an adjusting journal entry to manually update the credit card balance.
Problem: The bank account balance is incorrect after payment.
-
Confirm the transfer transaction out of the bank is entered and categorized properly.
-
Check for other erroneous transactions affecting the bank account around that date.
-
Create a journal entry to fix the bank account balance, if needed.
Problem: The payment Isn’t appearing anywhere in QuickBooks.
-
Review the credit card and bank account registers for the missing payment.
-
Look for transactions on the same date that may conceal the payment.
-
Void the erroneous transactions and re-enter the payment following the correct steps.
With some targeted troubleshooting, you should be able to resolve any issues with credit card payments in QuickBooks. Reach out to customer support if problems persist.
Automate Credit Card Bill Payments
Manually paying bills each month can become tedious over time. Luckily, QuickBooks provides ways to automate payments for bills on a recurring schedule.
QuickBooks Desktop
-
Set up memorized transactions that schedule the future payment transactions at set intervals.
-
Use the reminders and due date features to notify you about upcoming bills.
-
Sign up for Online Bill Pay through your bank to schedule automatic payments.
QuickBooks Online
-
Enable online bill payment and authorize scheduled payments through your bank.
-
Set up automatic transaction entry rules to record recurring bills and payments.
-
Use reminders to prompt you about due dates and review pending transactions.
Automation saves you time while still ensuring bills get paid accurately and on time every month.
Pay Credit Card Bills Online
Many credit card companies now provide online bill pay options through their websites or mobile apps. This enables convenient on-time payment without the need to wait for a statement in the mail. You can take advantage of these using QuickBooks:
-
Make the payment directly on the credit card company website.
-
Enter the bank account transfer in QuickBooks to record the transaction.
-
Attach a receipt, screenshot or confirmation to match it during reconciliation.
-
Avoid late fees and benefit from rewards by paying as soon as the bill generates online.
-
Set up alerts from your credit card provider to notify when bills are ready.
Keeping up with your credit card payments is vital for the financial health of your business. By following the steps outlined here and leveraging QuickBooks’ tools and features, you can seamlessly pay your credit card bills and keep your accounts accurate. Reach out to the QuickBooks support team if you need any assistance in managing credit card payments in your company file.
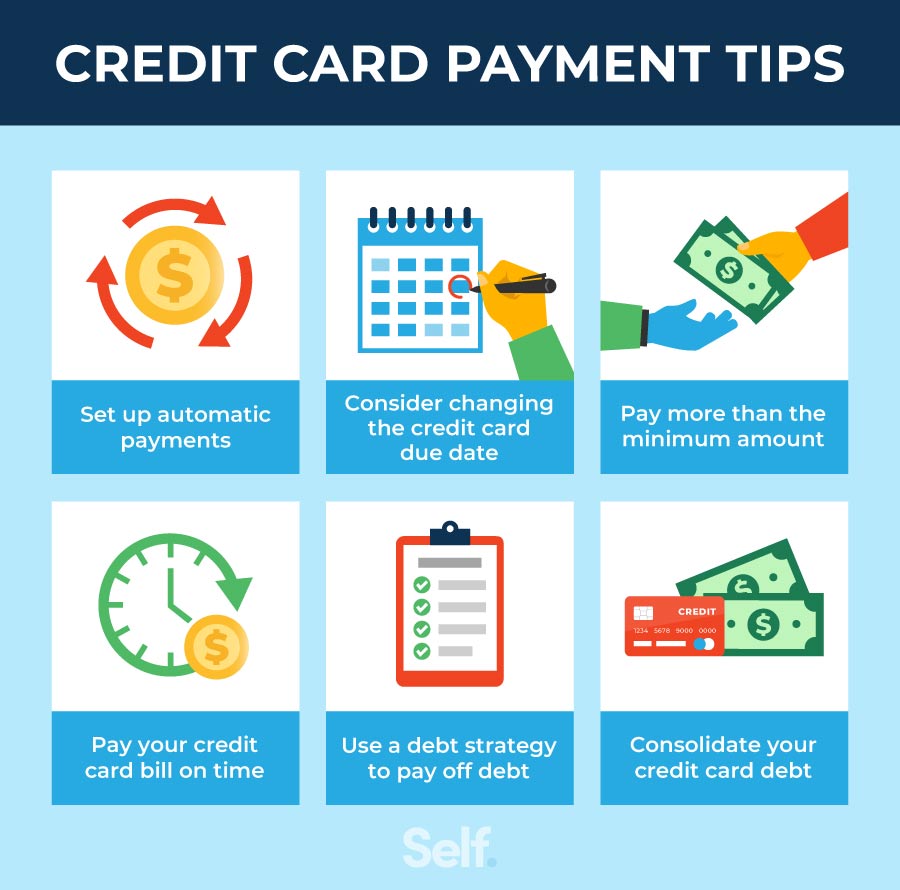
Make a payment after reconciling your credit card
- Go toSettings ⚙, then selectReconcile.
- If its your first time, selectGet started andLets do it.
- Select the credit card account.
- Enter any missing transactions from the statement and adjust any incorrect transactions, if there are any.
- Once the difference is zero, selectStart reconciling.
- In the Reconcile screen, select the checkbox next to the transactions that match the transactions on your statement to mark it as cleared.
- SelectFinish now, then selectDone.
Pay down a credit card
This is the main way to record your credit card payments in QuickBooks.
- Select+ New.
- UnderMoney Out (if you’re in Business view), orOther (if you’re in Accountant view), selectPay down credit card.
- Select the credit card you made the payment to.
- Enter the payment amount.
- Enter the date of the payment.
- Select the bank account you paid the credit card with.
- If you made a payment with a check, selectI made a payment with a check. In theCheck no. field, enter the check number, or if you paid electronically, enter the EFT number.
- If you want to add notes or file attachments, selectMemoand Attachments and follow the instructions on the screen.
- SelectSave and Close.
Have you already been using other ways to record credit card payments? You can keep using them if you prefer.
Write a check: If you made a credit card payment using a check, you can record it in QuickBooks by creating a check.
- Select+ New.
- Under Vendors, selectCheck.
- In the Payee field, select the (Vendors name) for the credit card payment.
- In the Bank Account field, select the account from which the payment will be made.
- Enter a Mailing address and select a Payment date.
- In the Check no. field, enter the check number, or If paid electronically, type the EFT.
- UncheckPrint Later if the check was already issued.
- Enter the Category details and a payment amount.
- Enter a description and an amount.
- Enter notes under Memo.
- SelectSave and Close.
Quickbooks How to Enter Credit Card Payment
FAQ
What category is credit card payment in QuickBooks?
Does QuickBooks allow credit card payments?
How do I record credit card payments in QuickBooks?
This is the main way to record your credit card payments in QuickBooks. Select + New. Under Money Out (if you’re in Business view), or Other (if you’re in Accountant view), select Pay down credit card. Select the credit card you made the payment to. Enter the payment amount. Enter the date of the payment.
How do I pay my QuickBooks bills with credit cards?
Set the payment date, select ‘Credit Card’ as the payment method, choose the correct credit card account, and verify the bill payment amounts before confirming the payment. You may also wish to check your online credit card account entries. 10. Where can I find more information on paying QuickBooks bills with credit cards or vendor credits?
How does QuickBooks Desktop work with credit card payments?
By selecting the bill you want to pay and choosing your credit card account as the payment method, QuickBooks Desktop will record the transaction and update your accounts accordingly. This helps you keep accurate records of your expenses and credit card payments within the software.
How do I pay a bill with a credit card?
Go to the bottom of the Bill Payments screen and set the date that your Bill Payment will (likely) appear on your credit card. Then, go to the ‘Account’ field and choose the credit card account that you’ll be using for payment. From the top of the Bill Payments screen, Select the Bill (s) you want to pay with that credit card.
Do I need to pay credit card bills in QuickBooks?
If your business uses credit cards for purchases you’ll need to pay those credit card bills regularly in QuickBooks to keep your books accurate. QuickBooks makes it easy to enter credit card charges and pay the resulting bills. In this comprehensive guide we’ll walk through the entire process step-by-step.
How do I enter a credit card charge in QuickBooks?
Each time you make a purchase with the credit card, you’ll need to enter a charge in QuickBooks. Here are the steps: Go to Banking > Enter Credit Card Charges. Select the credit card account. Choose if it’s a purchase/charge or a refund/credit. Pick the vendor who the charge is from. Enter the date and amount of the charge.
