As a business owner you likely receive bills for expenses like inventory, supplies services, rent, utilities, and more. To maintain an accurate record of what you owe and when payments are due, it’s important to enter these bills into your QuickBooks Online account and record when they are paid.
This comprehensive guide will walk you through the entire process of paying bills in QuickBooks, from entering bills to scheduling online payments or recording offline payments you’ve already made.
Enter Bills into QuickBooks
The first step is entering any bills you receive into QuickBooks so you have a record of what you owe. Here are two ways to add bills:
Manually Add a Bill
- From the left menu, go to Expenses > Bills.
- Select +New > Bill.
- Choose the vendor from the drop-down menu.
- Enter the bill date, due date, bill number, amount owed, and any other details.
- Select Save and Close.
Upload a Bill
- Go to Expenses > Bills.
- From the Add bill drop-down menu, select Upload from Computer.
- Upload a PDF or image of the bill from your computer.
- The bill will appear in the For Review tab for you to verify and schedule payment.
Once a bill is entered, it will show up in your Unpaid bills tab until you record payment.
Pay Bills Through QuickBooks
To pay a bill directly in QuickBooks using an online payment, follow these steps:
- Go to Expenses > Bills and select the Unpaid tab.
- Check the box next to each bill you want to pay.
- Select the “Schedule Payment” button.
- Choose which bank account to pay from.
- Select when you want the payment to be sent.
- QuickBooks will automatically record the transaction when the payment processes.
QuickBooks Bill Pay allows you to securely pay bills online without writing checks. Payments can be made automatically or scheduled for specific dates.
Record Offline Payments
If you paid a bill outside of QuickBooks by cash, check, or other method, you need to log the transaction for accurate bookkeeping.
Mark a Bill as Paid
- Go to Expenses > Bills and select the Unpaid tab.
- For the bill paid, click “Mark as Paid” in the Action column.
- Enter the payment date, account paid from, and amount.
- Save and Close.
Enter a Check or Expense
- If paying by check, select +New > Check.
- For other payment types, select +New > Expense.
- Fill in the vendor, date, account, and amount.
- Save and Close.
By recording all bill payments, QuickBooks will show accurate balances owed and payment history.
Tips for Paying Bills in QuickBooks
- Set up recurring payments for bills you pay regularly like rent or a loan payment.
- Take advantage of available discounts by paying bills early.
- Arrange partial payments if you can’t pay the full balance.
- Contact vendors immediately if you need to delay payment on a bill to avoid penalties.
- Always include the bill number or invoice number when recording payments for easy reference.
- Print and mail checks directly from QuickBooks if needed.
Benefits of Paying Bills Through QuickBooks
- All bills and payments are tracked in one place.
- Bills are automatically marked as paid when online payments process.
- Payment reminders help avoid late fees.
- Reporting provides insight into expenses and accounts payable.
- Sync bill payment data with QuickBooks bookkeeping.
- Works seamlessly with QuickBooks Payroll to pay employees and contractors.
By following this guide, you can efficiently enter, manage, and pay bills through QuickBooks Online. Proper bill payment procedures keep your business finances healthy and help build positive vendor relationships. Automate payments or record them manually – QuickBooks has flexible options to fit your business needs.
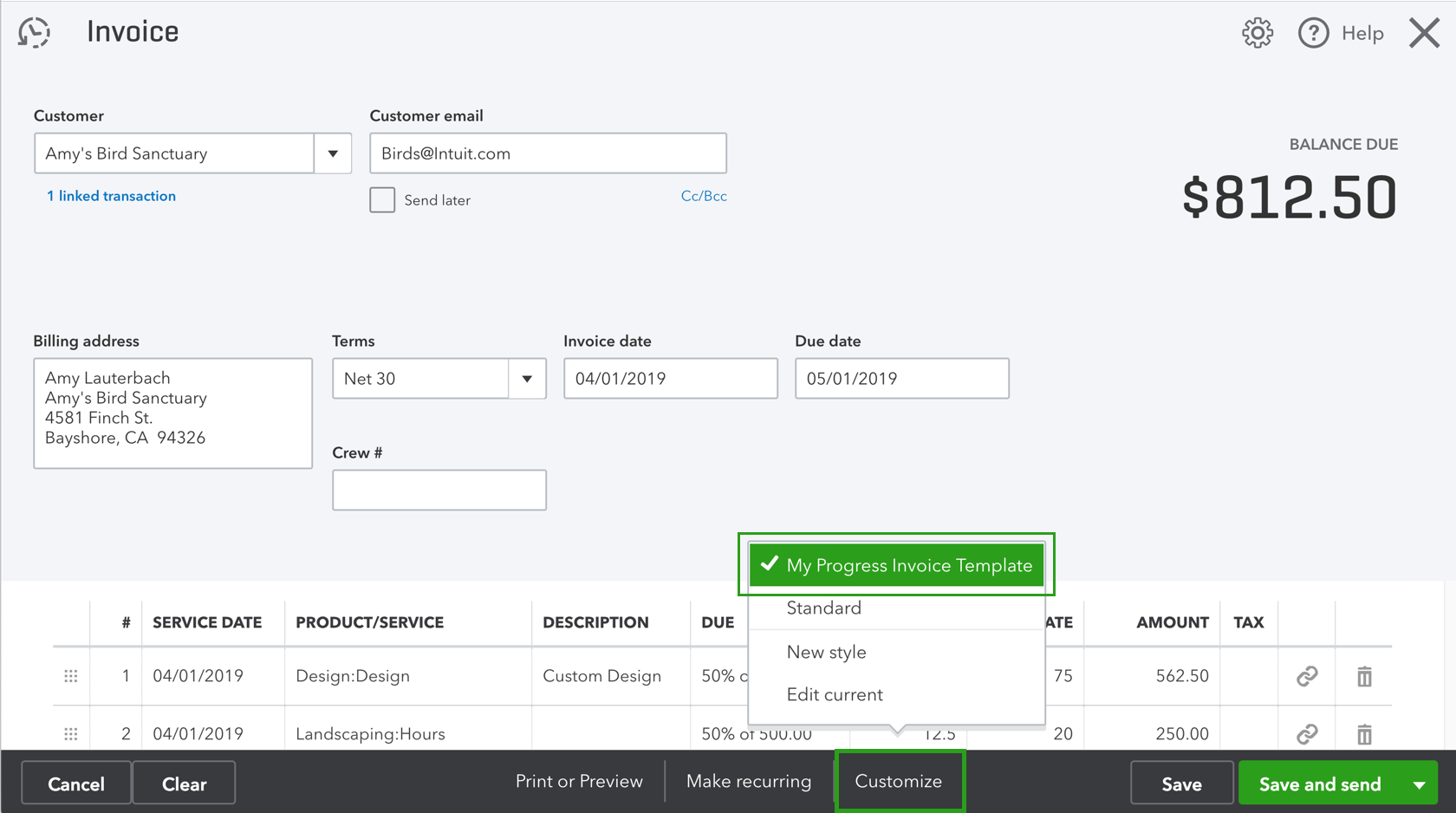
Pay bills or payables
When you pay bills, don’t write a check. If you do, the bills remain open and unpaid which leads to inaccurate financial reports. Here’s how to pay a bill properly.
To watch more how-to videos, visit our video section.
- Go to the Vendors menu, then select Pay Bills.
- Select the correct accounts payable account from the dropdown.
- Select the checkboxes of the bills you want to pay from the table.Note: To unmark or mark all the bills in the list, select Clear Selections or Select All Bills.
- Set any discount or credit that you want to apply to the bills.
- Discount – Select this if your vendor gave you a discount for this transaction.
- Credit – Select this if you received a credit from your vendor, and you used it to reduce your total bill amount.
- Enter the date you paid the bill.
- Select the payment method:
- Check – Select Assign check number if you plan to manually write the check. Select To be Printed to print the check or add it to the list of checks to print.
- Credit Card – You can use credit cards to pay bills, then print a payment stub.
- Online Bill Payment – You can directly pay your vendor bills in QuickBooks. It also records your payment automatically so your reports are accurate.
- Online Bank Payment – The payment processor will print and mail a check to the employee. You can select Include reference number if you want the bill or credit reference number to be sent along with your name and account number.
- Cash, Debit or ATM card, Paypal, or EFT – You can select Check, then Assign check number even when you’re not paying with an actual check. Enter the type of payment in the check number field or leave it blank.
- Select Pay Selected Bills.
- Select Done, or select Pay More Bills if you have other bills you need to pay.
Paying bills is part of your usual accounts payable workflow in QuickBooks Desktop. To see the complete list of workflows and other vendor-related transactions, go to Account Payable Workflow.
How to add and pay bills in QuickBooks Online
How does QuickBooks bill pay work?
Instead, QuickBooks Bill Pay allows you select the bills you would like to pay, select Online Bill Pay as the option, hit submit, and the instructions are then sent off to have checks printed and mailed to the vendors that were just paid.
Does QuickBooks Online offer bill pay add-ons?
QuickBooks Online offers multiple bill pay add-ons. You can check which bill pay add-on you have. Bill Pay powered by Bill.com is not available to all customers. If you’re having trouble reconnecting to the “Bill Pay for QuickBooks Online” app, please reach out to QuickBooks support. Learn about: Pay bills Combine payments Deposit checks
Can I use online bill pay without exiting QuickBooks?
You can use online bill pay without exiting QuickBooks, which lets you tackle all of your accounts payable and avoid paper bills. You can also access this service via the QuickBooks mobile app and enjoy flexibility with multiple payment options.
