Paying bills is a necessary but often tedious task for small business owners. However, with Bill Pay in QuickBooks Online, you can automate and streamline the bill payment process. In this article, I’ll explain what Bill Pay is, its key features, how it works, and the benefits it provides for QuickBooks Online users.
What is Bill Pay in QuickBooks Online?
Bill Pay is an add-on service for QuickBooks Online that allows you to pay your bills and vendors directly within QuickBooks. It lets you automate bill payments, track due dates and gain insights into your cash flow.
With Bill Pay you can
- Import bills and have QuickBooks automatically create payable transactions
- Schedule one-time and recurring payments to vendors
- Pay bills by check, debit card or ACH payment
- Track when bills are due and view upcoming payments
- Generate and e-file 1099 tax forms
- Get reminders for unpaid bills
- View historical payment data and generate payment reports
So in a nutshell, Bill Pay eliminates the need to manually enter or export payment data and log in to multiple sites to pay bills. Everything is handled seamlessly within your QuickBooks account.
How Bill Pay Works in QuickBooks Online
Here is a quick rundown of how Bill Pay works:
-
Connect bank accounts – Connect the bank accounts you use to pay bills to your QuickBooks account. This enables Bill Pay to pull funds and process payments.
-
Import bills – When you receive a bill or invoice, simply forward it to the QuickBooks email address or upload it. Bill details will automatically populate.
-
Review and approve bills – QuickBooks creates payable transactions from imported bills. Review bill details, edit if needed, and mark bills approved for payment.
-
Schedule payments – Choose a payment date for each approved bill. Schedule one-time or recurring payments up to a year in advance.
-
Process payments – On scheduled dates, Bill Pay will automatically process payments to vendors by check, debit card, or ACH transfer.
-
Match transactions – As payments clear your bank account, QuickBooks automatically matches them to the corresponding bills.
-
Track activity – Use Bill Pay reports to view historical payment data, track upcoming bills, monitor cash flow, and more.
So in just a few clicks you can import, approve, and schedule bill payments instead of printing checks or logging into bank sites. It’s all managed seamlessly within QuickBooks Online.
Key Features of Bill Pay
Some of the key features that make Bill Pay so useful include:
-
Automated bill creation – Bills are automatically populated when you forward vendor invoices to QuickBooks. This eliminates manual data entry.
-
Auto-match transactions – As bill payments clear your bank account, QuickBooks automatically matches them to the correct bills.
-
Payment reminders – Get notified when you have bills coming due or unpaid, so you never miss payments.
-
Recurring payments – Schedule recurring payments up to a year in advance for bills with set payment dates like rent, subscriptions, etc.
-
Rules and approval workflows – Set up rules to customize the approval process before payments can be made. Great for businesses with multiple approvers.
-
Vendor profiles – Store vendor details like payment methods, payment terms, and 1099 status in organized profiles.
-
1099 tax forms – Easily generate and e-file 1099-MISC and 1099-NEC forms for any vendors you paid over $600 during tax year.
These features allow you to streamline the entire bill payment workflow in QuickBooks Online with minimal data entry needed from you.
Benefits of Using Bill Pay
Switching to Bill Pay in QuickBooks Online provides some great benefits for your business:
Less Time Spent on Bill Payments
Since Bill Pay automates so many tasks, you spend significantly less time manually processing bills and payments. Just quickly review imported bills rather than entering details, and schedule future payments in batches.
Improved Cash Flow Visibility
With all your bill details and payment dates centralized in QuickBooks, you can better track outgoing cash flows and forecast future needs. Never miss predicting when a large payment might impact your cash balance.
More Organized Bill and Payment Tracking
QuickBooks keeps all bill and payment data neatly organized so you can quickly access historical information. You’ll have clean records for your accountant come tax time too.
Reduced Late Fees and Interest Charges
Since QuickBooks reminds you of upcoming due dates and lets you schedule payments in advance, you avoid late fees for forgetting payments entirely.
Flexible Payment Options
QuickBooks Bill Pay supports one-time or recurring payments by check, debit card, or ACH transfer so you can pay vendors the way they prefer.
The bottom line is Bill Pay for QuickBooks Online saves you time while also giving you more control and visibility over bills and payments. It’s extremely useful for any small business that makes frequent vendor payments.
Bill Pay Pricing and Plans
Bill Pay is available as an add-on to all QuickBooks Online subscription plans, except Simple Start. It’s priced per month based on features, transactions included, and number of users.
Here’s an overview of the Bill Pay pricing tiers:
-
Basic – $0/month with 5 free ACH payments
-
Premium – $15/month with 40 free ACH payments
-
Elite – $90/month with unlimited ACH payments
The main reasons to upgrade to Premium or Elite are if you:
- Make frequent ACH/check payments
- Need advanced features like workflows and 1099 e-filing
- Have multiple people involved in bill approvals
There are no extra user fees. The number of Bill Pay users depends on your QuickBooks Online subscription.
Getting Set Up With Bill Pay
Ready to get started with Bill Pay? Here are the quick steps to set it up:
-
Sign up for QuickBooks Online if you don’t already use it
-
Connect your bank accounts you use to pay bills
-
Select the Bill Pay version you want under Payments & Banking
-
Complete the setup form to activate Bill Pay
-
Import your first bills and schedule payments!
It just takes a few minutes to start using Bill Pay’s great features in QuickBooks Online. The service saves you time and gives you more organized bill and payment management at an affordable price. Consider integrating Bill Pay into your small business’s workflow if paying vendors is eating up too much of your time.
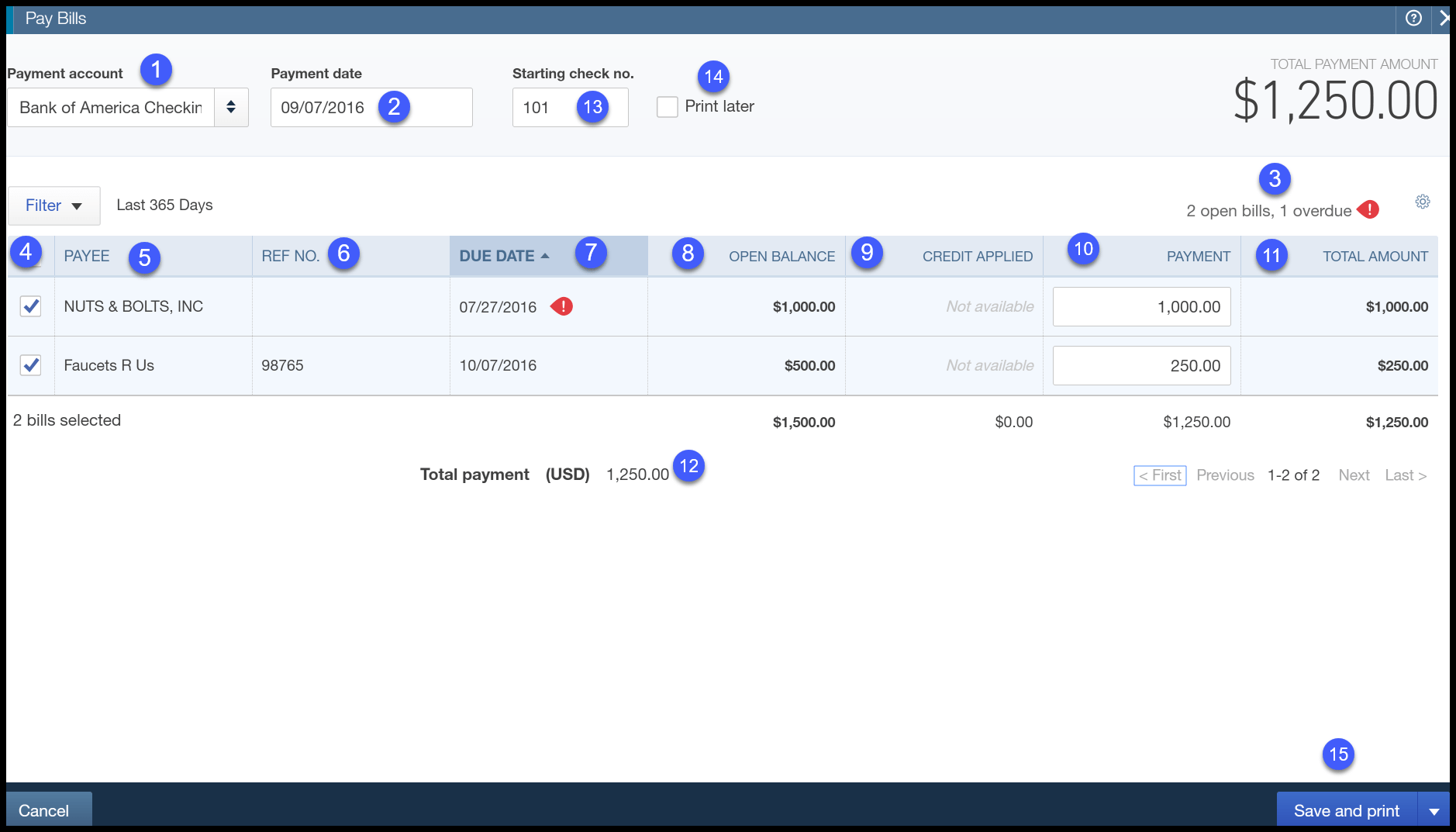
Upload bills from computer
- Go to Expenses, then Bills (Take me there).
- From the Add bill ▼ dropdown, select Upload from computer.
- Drag and drop files into the Upload window, or select the Upload button to choose files on your computer.Note: QuickBooks supports PDF, JPEG, JPG, GIF, and PNG s.
The bill is added to the For review tab where you can verify the information and schedule payment or pay later.
You can also receive bills from another QuickBooks user. Accounts Payable Automation can recognize the vendor details and QuickBooks notifies you to review the bill from your Bills list.
Enter bills into QuickBooks
After you get a bill from a vendor, heres how to record it:
- Select + New.
- Select Bill.
- From the Vendor ▼ dropdown, select a vendor.
- From the Terms ▼ dropdown, select the bills terms. This is when your vendor expects to be paid.
- Enter the Bill date, Due date, and Bill no. as theyre recorded on the bill.
- Enter the bill details in the Category details section. From the Category dropdown, select the expense account you use to track expense transactions. Then enter a description.Tip: You can also enter specific products and services in the Item details section to itemize the bill. To set up, go to Settings ⚙, then select Account and settings. Select Expenses. In the Bills and expenses section, select the pencil ✎ icon. Then, turn on the Show Items table on expense and purchase forms switch.
- Enter the Amount and tax.
- If you plan to bill a customer for the expense, select the Billable checkbox and enter their name in the Customer field. Learn more about billable expenses.
- When youre done, select Save and close.
Bills added manually appear directly in the Unpaid tab. Because you added the bill, you don’t need to review it.
How to add and pay bills in QuickBooks Online
FAQ
What happened to QuickBooks Online Bill Pay?
How do I pay bills online in QuickBooks?
All you need to do is enter your bank account information to pay bills online, directly inside QuickBooks. You can settle invoices, balance books, and schedule bill payments in real-time. First, you’ll decide how you’d like to complete the online payment. QuickBooks Checking: Use your QuickBooks Checking account to pay bills directly.
How do I remove a bill in QuickBooks Online?
Remove bills When you remove a bill, it is no longer available in Online Bill Pay, but it remains recorded in Expenses in QuickBooks Online. Login to your QuickBooks Online account. Navigate to the Pay bills onlinepage by any of the following: Select + New. Then, select Pay Bills Online Selecting the Bill Pay Online dashboard widget
What happened to QuickBooks Desktop bill pay?
QuickBooks Desktop Bill Pay provided by Fiserv was retired on December 2, 2019. You’ll need to find an alternative solution to process online bill payments through QuickBooks Desktop. We encourage you to consult your bank or financial institution for other options.
