Handling business finances involves juggling many moving parts. Between tracking income, expenses, accounts payable, accounts receivable, and more, things can quickly become overwhelming. Using accounting software like QuickBooks can help simplify financial management for small businesses One key area where QuickBooks shines is streamlining the process of paying credit card bills
Overview of Paying Credit Cards in QuickBooks
Most small businesses need to make purchases with credit cards Tracking those credit card expenses and paying the bills can get complicated fast QuickBooks makes it easy by allowing users to
- Enter credit card charges
- Categorize expenses to accounts
- Pay down credit card balances
- Reconcile statements
With a few simple steps, companies can stay on top of credit card bills in QuickBooks. The software reduces confusion and manual work so owners and bookkeepers can focus on running their businesses.
Entering Credit Card Charges
The first step to paying credit cards with QuickBooks is entering the initial charges. There are two primary ways to add credit card transactions:
1. Enter Charges Individually
Users can manually add credit card charges one by one. To do this:
- Go to Banking > Enter Credit Card Charges
- Select the correct credit card account
- Enter the vendor, amount, date, account, and other details
- Click Save & Close
Entering charges individually makes sense for a few large or unusual purchases. But it can become burdensome with high transaction volume.
2. Import Transactions
A better approach with many credit card purchases is to import transactions. QuickBooks can automatically download data from many major credit cards. To set this up:
- Go to Banking > Bank Feeds > Set Up Bank Feed for an Account
- Select the credit card account and proceed with the wizard
- QuickBooks will sync recent charges into the register
The imported credit card data will include the date, merchant, and amount. Users then review and categorize the transactions to ensure they hit the right accounts.
Importing significantly reduces data entry and ensures charges don’t get missed. But users need to closely review categorized expenses for accuracy.
Paying Down Credit Card Balances
Once credit card activity is up-to-date in QuickBooks, it’s time to pay the bill. Businesses typically have monthly billing cycles and payment due dates. QuickBooks provides flexible options to record payments, including:
-
Enter a Bill – Users can enter a bill in accounts payable and assign the credit card as the payment account. This approach records the bill and payment together.
-
Pay Bills – Alternatively, users can enter just a bill first then later pay it through Pay Bills. This splits up the initial charge and the payment.
-
Record Journal Entry – A journal entry allows users to directly reduce the credit card balance and record payment from a bank account.
-
Transfer Funds – Under the Banking menu, the Transfer Funds function moves money from one account to another. Simply choose the bank account and credit card for the transfer.
Most users choose Pay Bills or Transfer Funds since bills and charges are already recorded. But other options provide flexibility as needed.
Tips for Paying Credit Cards in QuickBooks:
-
Review statement due dates and pay early to avoid interest and penalties. Set payment reminders.
-
If paying a prior balance, note the payment date to catch up with statement billing cycles.
-
For large payments, enter the check or EFT transaction number as a reference.
-
double check payment accounts and amounts before submitting.
Automating payments through bill pay in QuickBooks helps avoid missed payments and penalties. But users should still routinely verify accuracy.
Reconciling Credit Card Statements
The final step in the credit card process is reconciling monthly statements. Reconciling confirms that the balances in QuickBooks match the statement totals and clears any discrepancies. To reconcile:
- Go to Banking > Reconcile
- Select the credit card account
- Enter the statement ending date and balance
- Match transactions that have cleared the bank
- Review and correct any unmatched items
- Click Reconcile Now
Ideally, reconciling credit cards should happen soon after the statement date. This identifies any missing charges or discrepancies right away. Waiting too long makes it harder to resolve issues.
Tips for Reconciling Credit Cards:
-
Reconcile weekly or monthly, not less often.
-
Investigate any bank charges or withdrawals that don’t match transactions.
-
If unmatched items can’t be cleared, create journal entries for the differences.
-
Review reconciliation reports for questionable transactions or trends.
Reconciling credit cards also generates helpful reports in QuickBooks like the reconciliation summary and transaction detail report. Reviewing these can uncover expense trends or opportunities to improve spending.
Best Practices for Business Credit Cards
QuickBooks makes the credit card payment process smooth and organized. But businesses should also employ smart practices in how they use credit cards day-to-day:
-
Use Cards Wisely – Only make necessary purchases on credit cards to minimize costs and interest. Don’t carry balances unless the benefits outweigh the costs.
-
Limit Users – Give credit cards only to key employees and set appropriate spending limits per transaction, per billing cycle, or by merchant type.
-
Separate Personal & Business – Never mix personal and business expenses on company credit cards. Reimburse employees if they must incur business expenses on personal cards.
-
Set Categories – Ensure employees correctly categorize credit card transactions to control costs and track where money is spent.
-
Collect Receipts – Enforce policies to collect receipts, invoices, or other support for all credit card purchases.
Following best practices protects the company from misuse and avoids accounting headaches.
Automating Credit Card Management
No one enjoys manually entering and paying bills. The right accounting software automates repetitive tasks and ensures accuracy. QuickBooks provides effective tools to simplify credit card management.
Key features that save time for users include:
-
Importing Transactions – Downloading credit card data avoids tedious manual entry.
-
Rec categorizing – Smart rules can auto-categorize common merchants and expenses.
-
Payment Reminders – Get notified when credit card bills are due so no payments get missed.
-
Late Fees – If a payment is forgotten, QuickBooks can calculate any interest or late fees based on your rate.
-
Reporting – Built-in reporting provides spending insights at the employee, vendor, category, and account level.
Leveraging automation gives business owners and bookkeepers time back in their day. They can focus on serving customers and operating the company more strategically.
For small businesses, managing company credit cards is unavoidable. But with QuickBooks it doesn’t have to be a painful process. Streamlining bill payment, categorization, and reconciliation saves hours of frustration and manual work. Implementing best practices also keeps a company’s financial house in order when using credit cards.
Summary
Here are some key takeaways on paying credit card bills with QuickBooks:
-
Import credit card transactions rather than entering individually
-
Pay bills early to avoid interest fees and penalties
-
Reconcile statements regularly – don’t let them pile up!
-
Enforce credit card policies to prevent misuse and abuse
-
Use automation features to save significant time
-
Review reporting for spending insights and trends
With the right tools and discipline, companies can keep credit card accounting simple. QuickBooks integrates the entire process from bill to reconciliation. Consider leveraging QuickBooks to make paying the company credit card headache-free. The time and money saved can propel your business growth.
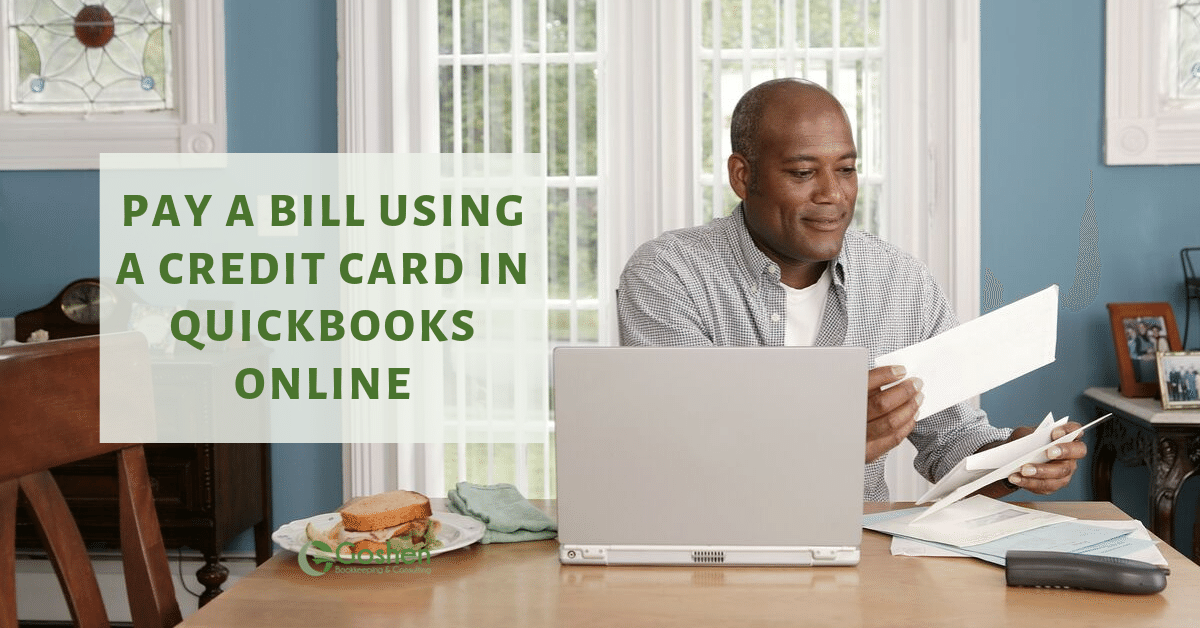
Enter credit card purchases and pay credit card bill
I can handle this for you, @ScubaPro.
When you make a purchase, you’ll want to enter a bill then use the Pay bill feature to mark the items paid. Then match it to the credit card transaction under bank feeds.
Since you’re using a credit card to pay for the said purchase, you can enter the payment by transferring the record. That means you’ll need to create a bank transfer to pay your credit card bill and to show it settled in the program. Here’s how:
- Go to the Banking menu, then choose Transfer Funds.
- Select the account you need to transfer the payment/bill from.
- Choose the Credit Card in the Transfer Funds to.
- Mark the box if you have it online.
- Enter the amounts and class if needed.
- Hit Save and close.
Once youre done with the transfer process, you need to match it with your downloaded events. Doing this presents that you have paid the credit card bill amount.
You can use this article for your future reference about reconciling accounts in QuickBooks Desktop. It has complete instructions to ensure everything is properly recorded.
By these steps, books are surely accurate. Don’t hesitate to leave a message below if you have follow-up questions about your transaction. The Community is always here to lend a hand.
- Mark as New
- Bookmark
- Subscribe
- Permalink
- Report Inappropriate Content
Quickbooks Online Credit Card Payment How to Record
FAQ
How to manually enter credit card payments in QuickBooks desktop?
What is the best way to record a payment to a credit card in QuickBooks?
How do I record a credit card payment in QuickBooks?
When purchasing using the credit card, you can record it in QuickBooks using pay bills or expense transaction. Make sure to select the credit card used under the Payment account. Use the Pay down credit card option under + New to record credit card payment. Here’s how: Go to + New.
How do I pay a bill with a credit card in QuickBooks?
Open QuickBooks Desktop and go to the Vendors menu. Select Pay Bills from the drop-down menu. In the Pay Bills window, select the bill (s) you want to pay with a credit card by placing a checkmark next to them. At the bottom of the window, locate the Method and Payment Account field and choose your credit card account from the drop-down menu.
How does QuickBooks Desktop work with credit card payments?
By selecting the bill you want to pay and choosing your credit card account as the payment method, QuickBooks Desktop will record the transaction and update your accounts accordingly. This helps you keep accurate records of your expenses and credit card payments within the software.
What is a credit card in QuickBooks Desktop?
A Credit Card gives you an option to borrow funds for purchases or for paying bills. You can set up your credit card account in QuickBooks Desktop to help you keep track of the charges and payments you made. Note: If you’re using QuickBooks Online, you can also record the payments you make to your credit card.
Can I pay credit card invoices in QuickBooks Desktop?
Yes, just write a check as normal and select the credit card to be paid in the “Expense” tab of the write check screen. However, we strongly recommend that you reconcile your account before paying to ensure accurate bookkeeping. Do I need to set up an integrated credit card processor to pay credit card invoices in QuickBooks Desktop?
Do I need to pay credit card bills in QuickBooks?
If your business uses credit cards for purchases you’ll need to pay those credit card bills regularly in QuickBooks to keep your books accurate. QuickBooks makes it easy to enter credit card charges and pay the resulting bills. In this comprehensive guide we’ll walk through the entire process step-by-step.
