Paying bills is a key part of running any business. Whether you’re a solopreneur or a large corporation, you likely have recurring expenses that need to be tracked and paid on time. That’s where QuickBooks Online comes in. This popular accounting software makes it simple to not only track your bills, but also pay them directly within the platform.
In this comprehensive guide, we’ll walk through the entire bill payment process in QuickBooks Online. By the end, you’ll know exactly how to enter bills, record payments, and keep your vendor accounts up-to-date. Let’s get started!
Entering Bills in QuickBooks Online
The first step to paying a bill is entering it into QuickBooks Online There are a couple different ways you can go about this
Manually Adding a Bill
-
Log into your QuickBooks Online account and navigate to the Expenses section. Select “Bills” from the menu.
-
Click the “+ New” button and choose “Bill” from the dropdown menu,
-
Select the appropriate vendor from the dropdown menu.
-
Choose the payment terms that the vendor has provided on the bill. Common terms are Net 30, Net 60, etc.
-
Enter the bill date, due date, and bill number exactly as they appear on the hardcopy bill.
-
Select an expense account to categorize the bill under. Give a brief description.
-
Enter the amount due and any applicable sales tax.
-
Click “Save and Close.” The bill will now appear under the Unpaid tab.
Uploading a Bill
If you receive a digital copy of a bill, you can upload it directly into QuickBooks Online:
-
Navigate to the Bills page and click the “Add Bill” dropdown menu.
-
Select “Upload from computer” and choose the bill file from your computer. Supported file types include PDF, JPEG, PNG, GIF.
-
The uploaded bill will appear under the For Review tab. Verify the vendor, amount, and other details are accurate.
-
Click “Save” to move the reviewed bill to the Unpaid tab.
Whether you enter bills manually or upload them, having them all in one place makes it easy to track unpaid balances. Now let’s go over how to pay those bills within QuickBooks.
Paying Your Bills in QuickBooks Online
Once your bills are entered into the system, you’ll want to go back and record payments made towards them. Here are some ways to do that:
Using QuickBooks Bill Pay
QuickBooks Bill Pay provides a fast way to pay bills directly from the software.
-
From the Unpaid Bills tab, click “Schedule Payment” next to the bill you want to pay.
-
Choose your connected bank account or credit card that you want to pay from.
-
Adjust the payment amount if needed. The full unpaid balance will populate by default.
-
Select a payment date.
-
Click “Schedule Payment” to finish the process.
Recording Offline Payments
If you pay a bill away from QuickBooks by cash, check, or other method, you’ll need to log the transaction manually:
-
Navigate to the Unpaid Bills tab and click “Mark as Paid” next to the now-paid bill.
-
Verify the payment details including date and account used.
-
Enter the amount paid and any related bills if you made a single payment toward multiple invoices.
-
Click “Save and Close” to record the payment.
You can also batch mark multiple bills as paid at once to quickly catch up on data entry. The bills will be marked paid and moved to the Paid tab.
Paying with Checks
To create and print a physical check directly from QuickBooks Online:
-
Go to +New > Check.
-
Select the payee from the vendor dropdown menu.
-
Choose the bank account the check will be drawn from.
-
Enter the check amount and select any outstanding bills/credits to apply it to.
-
Click “Print Check” to generate a physical check to send to the vendor.
Recording a check correctly will ensure your bookkeeping stays up-to-date.
Paying with Cash or Credit Card
To log a bill payment made by cash, credit card, or other payment method:
-
From +New, select “Pay Bills.”
-
Choose the account you paid from and enter the payment date.
-
Check the bill(s) paid and enter amounts in the Payment column.
-
Click Save to record the transaction.
Managing Bills in QuickBooks Online
Now that you know how to enter and pay bills in QuickBooks Online, let’s go over a few key pages that will help you manage bills like a pro:
The Bills Page
This is command central for tracking all of your bills. It has tabs for bills that are For Review, Unpaid, and Paid. Useful actions include:
- Reviewing bill details
- Scheduling payments
- Marking bills as paid
- Printing checks
- Applying credits
Stay on top of upcoming due dates and amounts owed in the Unpaid tab.
Reports
Run reports like Unpaid Bills Detail and A/P Aging Summary to get insights into your accounts payable. Look for trends of late payments, average days to pay bills, etc.
Chart of Accounts
Make sure expense accounts like Automobile Expenses or Office Supplies are properly configured to categorize bills correctly.
With a solid bill payment process in place, you’ll keep vendors happy, reduce late fees, and have greater visibility into your cash flow. QuickBooks Online makes it easy to not only stay organized, but also take action on paying outstanding bills.
Key Takeaways on Paying Bills in QuickBooks Online
-
Enter bills manually or upload digital copies directly into QuickBooks Online.
-
Use QuickBooks Bill Pay to easily pay bills online through the software.
-
Record offline payments made by cash, check, or other methods so your books stay up-to-date.
-
Paying with checks allows you to print physical checks right from QuickBooks to send to vendors.
-
Schedule payments, mark bills paid, apply credits, print checks, and more right within QuickBooks Online.
-
Regularly review unpaid bills, run aging reports, and optimize your chart of accounts for smooth bill payment management.
Paying bills might not be the most exciting task, but it’s critically important. With this guide, you have the knowledge to turn bill payment into a simple, streamlined process using QuickBooks Online. Now those pesky invoices won’t pile up – you’ll handle them efficiently and effectively each month. Isn’t it nice to gain control over your financial admin? With QuickBooks Online, you can. So take a deep breath and pay those bills with confidence.
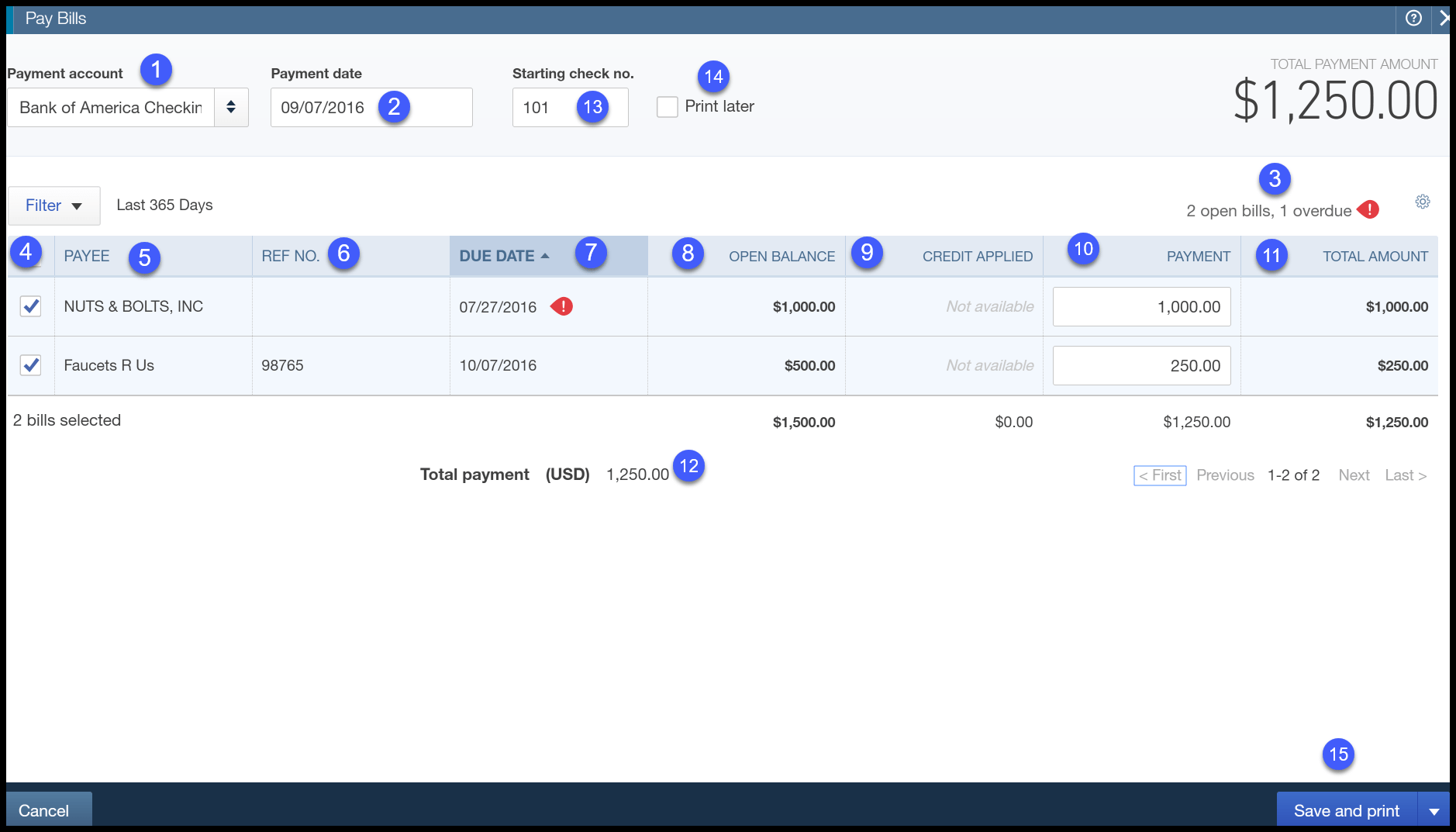
Schedule multiple bill payments in one step
With QuickBooks Bill Pay, you can save time and schedule multiple bill payments in one step. Multiple bills scheduled to the same vendor will be combined into one payment.
To schedule multiple payments in one step:
- Sign in to your QuickBooks Online company file.
- Select Expenses, then Bills (Take me there).
- Create a new bill or go to your existing unpaid bills in the unpaid tab.
- Mark the bills you want to pay using the checkboxes to the left of each bill.
- Select Schedule payments.Note: You can also select New then Pay Bills, mark the bills you want to pay, and then select Schedule payments.
- Select the bank account you want to use as your funding source. If you don’t have an account, you can select Select account to add an account.
- If you want to update to a different bank account, select Change account.
- Select Manage for each payment to update the delivery details/withdrawal date. If the vendor already has delivery details, we’ll use them again.Note: If you update vendor details for one bill, the details will be updated for all other bill payments to the same vendor.
- If your vendor is a Payable Network Member, you don’t need to add this info. If the vendor’s QuickBooks Business Network info needs to be updated, you’ll need to contact your vendor to update their ACH payment info in their QuickBooks first. Then you can complete the payment.
- You can select apply to all to apply a withdrawal date to all payments in a batch.
- Select continue.
- Review the payment, then if everything looks correct, select Schedule payments.
You and your vendors will get email confirmations when bill payments are scheduled and processed. You can see the status of all your Bill Pay payments on the Bill Pay payments page, (Expenses then Bills) page.
How to cancel your Bill Pay subscription
- Sign in to your QuickBooks Online company file.
- Go to Settings
 and select Account and settings.
and select Account and settings. - Select Billing & subscription.
- Find QuickBooks Bill Pay and select Unsubscribe.
How to add and pay bills in QuickBooks Online
FAQ
How do I pay bills in accounts payable in QuickBooks?
How do I pay bills online in QuickBooks?
All you need to do is enter your bank account information to pay bills online, directly inside QuickBooks. You can settle invoices, balance books, and schedule bill payments in real-time. First, you’ll decide how you’d like to complete the online payment. QuickBooks Checking: Use your QuickBooks Checking account to pay bills directly.
How do I remove a bill in QuickBooks Online?
Remove bills When you remove a bill, it is no longer available in Online Bill Pay, but it remains recorded in Expenses in QuickBooks Online. Login to your QuickBooks Online account. Navigate to the Pay bills onlinepage by any of the following: Select + New. Then, select Pay Bills Online Selecting the Bill Pay Online dashboard widget
What happened to QuickBooks Desktop bill pay?
QuickBooks Desktop Bill Pay provided by Fiserv was retired on December 2, 2019. You’ll need to find an alternative solution to process online bill payments through QuickBooks Desktop. We encourage you to consult your bank or financial institution for other options.
