Paying bills is a routine but time-consuming task for most small businesses. Fortunately, QuickBooks Online offers a convenient bill payment feature that automates the process. This comprehensive tutorial will teach you how to use QuickBooks Online Bill Pay to schedule vendor payments and manage billing efficiently.
Overview of QuickBooks Online Bill Pay
QuickBooks Online Bill Pay allows you to:
- Pay bills online or by check directly from QuickBooks Online
- Schedule one-time or recurring payments to vendors
- Avoid late fees by scheduling payments in advance
- Save time by paying multiple bills in batch
- Access a dashboard to view scheduled payments
- Receive bill payment confirmations and reminders
By integrating bill payment into your accounting workflow, you gain efficiency, convenience, and transparency. Read on for step-by-step instructions to master QuickBooks Online Bill Pay.
How to Set Up QuickBooks Online Bill Pay
Before you can start paying bills you need to set up Bill Pay and connect your bank account. Here are the simple steps
-
Make sure you are subscribed to QuickBooks Online Plus or higher.
-
Navigate to the Gear Icon > Billing and Subscription.
-
Click “+Add” and select QuickBooks Bill Pay from the apps.
-
Choose your desired Bill Pay subscription plan.
-
Follow prompts to connect your bank account,
Once connected, your bank account will appear as a payment account when paying bills. Now let’s walk through using Bill Pay.
How to Schedule Bill Payments
Follow these steps to schedule vendor payments in QuickBooks Online:
-
Go to Expenses > Bills and select the unpaid bill(s) to pay.
-
Click “Schedule Payment” and enter the amount if paying partially.
-
Select the bank account to withdraw funds from,
-
Choose a delivery date for the payment.
-
Review payment details and click “Schedule Payment”.
That’s it! The bill will show as scheduled until the payment completes. You can pay multiple bills to the same vendor in batch.
How to Pay Bills Using Different Methods
QuickBooks Bill Pay supports making electronic or paper payments:
-
ACH – Fast bank transfers from your connected account.
-
Online – Pay vendors directly on their website.
-
Check – Traditional paper checks printed and mailed.
-
Debit Card – Use your debit card to pay immediately.
The payment method defaults based on vendor preference but you can change it as needed during scheduling.
How to Manage Scheduled Bill Payments
QuickBooks Online provides a dashboard to view your upcoming scheduled payments. To access it:
-
Go to Expenses > Bills.
-
Click “Show Bill Pay Payments”.
-
View summary of upcoming payments.
-
Click individual payments to view or cancel if needed.
Use this dashboard to ensure payments are scheduled properly and no duplicate payments occur.
How to Add a New Payment Account
If you need to pay bills from a different bank account, here are the steps to add it:
-
When scheduling a payment, click “Select account”.
-
Choose “+Add new account”.
-
Search and select your bank.
-
Enter your online banking credentials.
-
Confirm the small deposits to verify the account.
The account will save for future bill payments. You can add multiple accounts and easily switch between them when scheduling payments.
Tips for Effectively Using QuickBooks Bill Pay
Follow these tips to get the most value from the QuickBooks Online Bill Pay feature:
-
Schedule recurring payments for bills with fixed amounts to set and forget.
-
Pay bills early to take advantage of early payment discounts.
-
Use autopay for consistent bills like rent, utilities, subscriptions, etc.
-
Tap into detailed bill payment reporting and tracking.
-
Sync transactions with your accounting system automatically.
-
Notify vendors when first using Bill Pay to avoid confusion.
-
Add payment notes with reference details for your vendor.
Avoiding Fees with QuickBooks Bill Pay
There are typically no fees to use QuickBooks Online Bill Pay if you:
-
Pay electronically via ACH within your monthly allowance
-
Stay within your plan’s transaction limits
-
Avoid expedited same-day payments
-
Pay via electronic funds transfer, not debit card
Review your Bill Pay plan details and account activity to avoid surprise fees. Usage outside your plan can incur added costs.
Getting Support With QuickBooks Bill Pay
If you have any trouble using QuickBooks Online Bill Pay, support is available:
-
Visit the in-product Help menu and search for bill pay.
-
Click “Chat” in the bottom corner of QuickBooks Online to message Support.
-
Call QuickBooks Support at 1-800-296-0730.
-
Email support requests to [email protected].
-
Join the QuickBooks Community forum to ask the user community.
Don’t struggle alone! QuickBooks offers US-based customer support 7 days a week to help with Bill Pay issues.
Should You Use QuickBooks Online Bill Pay?
QuickBooks Online Bill Pay provides an integrated solution to simplify paying bills and maximize accounting efficiency. The time savings from automated scheduling and payments outweigh the monthly fees for most QuickBooks Online users. It eliminates the hassle of manually paying each bill.
However, it may not be cost-effective depending on your transaction volume or existing accounting workflows. Consider sticking with only QuickBooks Online without Bill Pay if:
-
Your current system works fine manually
-
The extra fee doesn’t justify the convenience
-
You need infrequent or sporadic bill payments
-
Your bill volumes are very low
Evaluate if the productivity gains are worth the Bill Pay costs for your business needs. It streamlines bill payment for most QuickBooks Online customers.
QuickBooks Bill Pay: A Smarter Way to Pay Bills
This step-by-step guide covered everything you need to know to leverage QuickBooks Online Bill Pay and eliminate the payment headaches. From setup to scheduling payments, you now have the knowledge to simplify bill management for your small business.
QuickBooks Bill Pay brings convenience, organization, and automation together for one seamless solution integrated with your accounting. Reduce the recurring admin time sink of paying bills so you can focus on your business. Implement this modern approach to manage cash flow effortlessly each month.
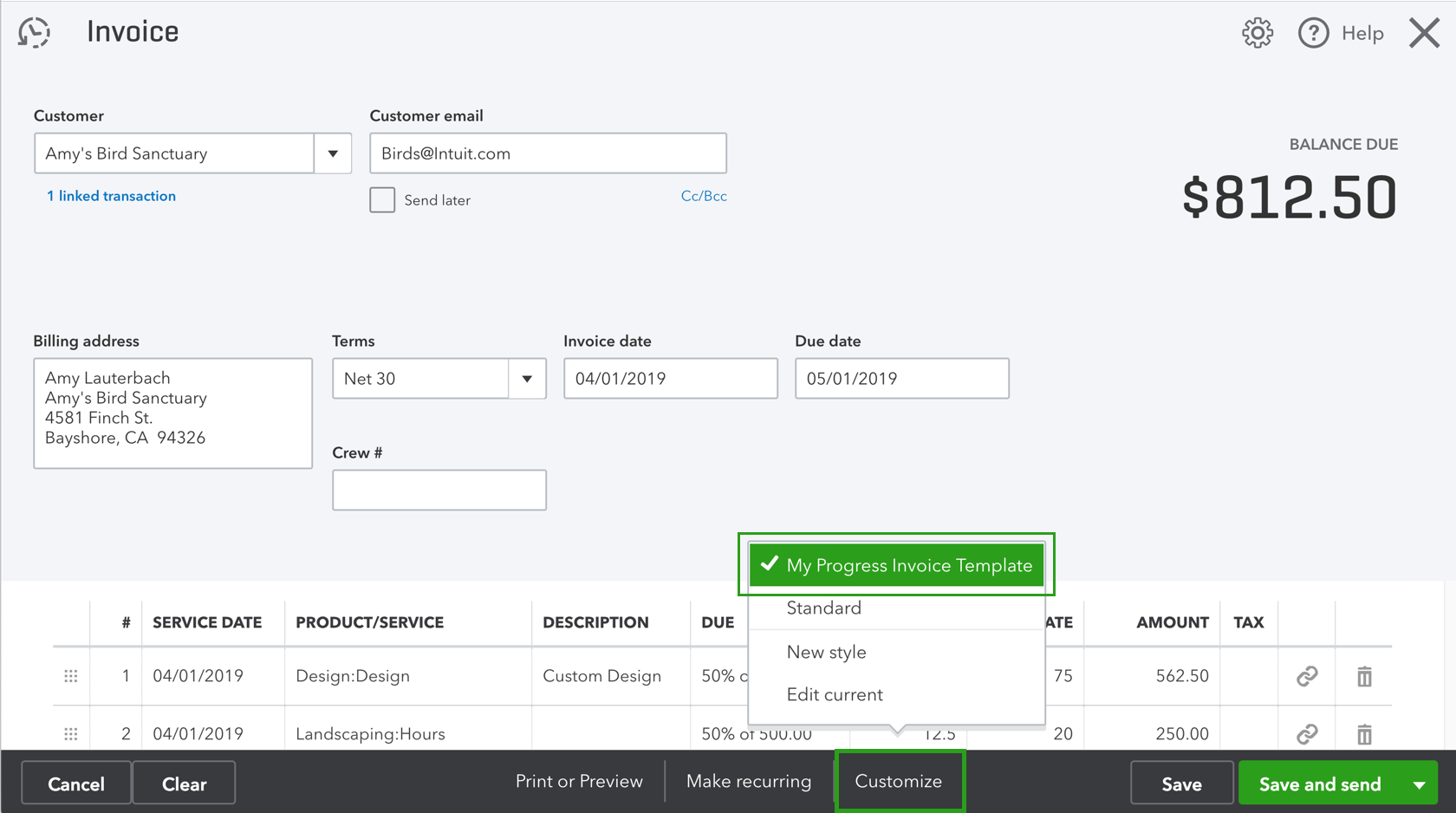
Accept payments and pay bills
QuickBooks has what you need to manage your money, all in one place.
What is QuickBooks Bill Pay?
Many small businesses rely on QuickBooks to record bills, keep their books up to date, and manage the accounting for their business. Now, QuickBooks can help automate recording bills and paying them using QuickBooks Bill Pay — a new, built-in payment solution for small business owners who use QuickBooks. Whatever your business needs, QuickBooks has a bill pay solution to help you manage bills more efficiently.
Explore our Bill Pay subscription plans to find the one that’s right for your business needs, including a pay-as-you-go plan with no additional subscription fee. With a Bill Pay Premium plan, you get additional access to tools to manage payments to contractors and unlimited 1099 e-filing through QuickBooks**. With Bill Pay Elite you get all the benefits of the lower plans along with powerful tools to manage bill approval workflows, so you can delegate bill payments to your team. By assigning roles and permissions to your team, you can build a system of checks and balances, and also limit access to your financial data.**
QuickBooks Bill Pay is packed with powerful automation designed to help you ditch the time-consuming manual work of paying bills. You can save time spent recording, paying, and reconciling your bills across multiple software products and locations, and streamline your bill payments by doing it all in one place, right inside QuickBooks.
A single late payment can drop your credit score. QuickBooks Bill Pay allows you to schedule upcoming payments so that you can stress less about due dates.
QuickBooks Bill Pay can be used for your business bills. And because you can make sure your vendor gets paid as scheduled, it can help you hold on to your cash longer and better manage your cash flow.
Quickbooks Online Bill Pay Tutorial
FAQ
What happened to QuickBooks Bill Pay?
What are two ways to fund payments using QuickBooks Bill Pay?
How do I pay bills in QuickBooks Online?
You can now pay bills by either printing checks or using the free QuickBooks Online bill payments feature. The next tutorial in our QuickBooks Online Training Course is how to enter bank transactions in QuickBooks Online manually. Mark Calatrava is an accounting expert for Fit Small Business.
How does QuickBooks Online help with bill payment?
QuickBooks Online allows you to digitize your bill management, scheduling, approval and payment workflows. Here are some ways QuickBooks Online helps you streamline bill payment operations: Go to Expenses, then Bills (Take me there). From the Add bill ▼ dropdown, select Upload from computer.
What is QuickBooks bill pay?
QuickBooks Bill Pay is a built-in payment solution for small business owners using QuickBooks. It integrates bill payments with your accounting software to ensure your financial data is always in sync. Imagine ditching the tedious, manual work involved in paying bills. That’s what QuickBooks Bill Pay offers with its powerful automation.
How do I enter bills and record payments in QuickBooks Online?
Here’s how to enter bills and record payments towards them in QuickBooks. For a better experience, open this article in QuickBooks Online. Launch side-by-side view To watch more how-to videos, visit our video section. Sign in to your QuickBooks Online account. Go to Expenses, then Bills (Take me there).
How do I Sync my bill payment information in QuickBooks Online?
In the Payment account in QuickBooks dropdown, select the corresponding account from your QuickBooks chart of accounts to sync your payment information accurately in your QuickBooks Online account. Or, select + Add new to create a new account in QuickBooks to track your bill payment information.
How do I schedule a bill in QuickBooks Online?
Sign in to your QuickBooks Online company file. Select Expenses, then Bills (Take me there), and go to your existing unpaid bills. Select Schedule payment on the bill you want to pay, or select multiple bills you want to pay by checking the box next to the bill. Schedule directly from Expenses (Take me there) or Vendors (Take me there).
